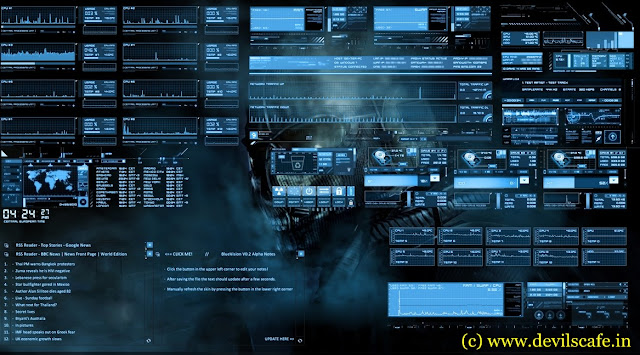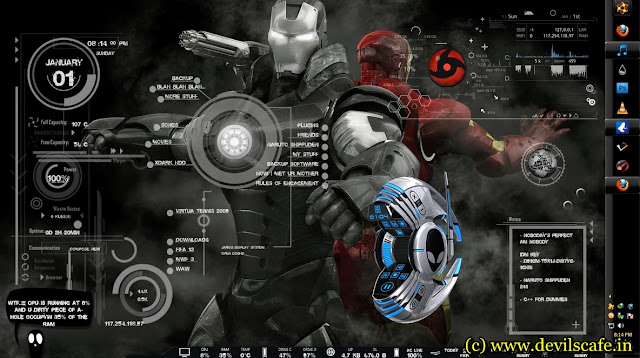This post will show you how to hack Windows administrator password at times when you forget it or when you want to gain access to a computer for which you do not know the password.
This post will show you how to hack Windows administrator password at times when you forget it or when you want to gain access to a computer for which you do not know the password.
Most of us have experienced a situation where in we need to gain access to a computer which is password protected or at times we may forget the administrator password without which it becomes impossible to log in to the computer. So, if you are somewhat in a same kind of situation, here is an excellent hack using which you can reset the password or make the password empty (remove the password) so that you can gain administrator access to the computer.
Hacking the Windows Admin Password:
You can do this with a small tool called Offline NT Password & Registry Editor. This utility works offline, that means you need to shut down your computer and boot off your using a floppy disk, CD or USB device (such as pen drive). The tool has the following features:
- You do not need to know the old password to set a new one.
- This tool can detect and unlock locked or disabled out user accounts!
- There is also a registry editor and other registry utilities that works under linux/unix, and can be used for other things than password editing.
How it Works?
Most Windows operating systems stores the login passwords and other encrypted passwords in a file calledsam (Security Accounts Manager). This file can be usually found in \windows\system32\config. This file is a part of Windows registry and remains inaccessible as long as the OS is active. Hence, it is necessary that you boot off your computer and access this sam file via the boot menu. This tool intelligently gains access to this file and will reset/remove the password associated with administrator or any other account.
The download link for both CD and floppy drives along with the complete instructions is given below:
It is recommended that you download the CD version of the tool since the floppy drive is outdated or doesn’t exist in today’s computer. After the download, you’ll get a bootable image which you need to burn it onto a blank CD. Now, boot your computer from this CD and follow the screen instructions to reset the password.
Another Simple Way to Reset Non-Administrator Account Passwords:
Here is another simple way through which you can reset the password of any non-administrator accounts. The only requirement for this is that you need to have administrator privileges. Here is a step-by-step instruction to accomplish this task:
- Open the command prompt (Start -> Run -> type cmd -> Enter)
- Now type net user and hit Enter
- Now the system will show you a list of user accounts on the computer. Say for example, you need to reset the password of the account by name John, then do as follows:
- Type net user John * and hit Enter. Now, the system will ask you to enter the new password for the account. That’s it. Now you’ve successfully reset the password for John without knowing his old password.
So, in this way you can reset the password of any Windows account at times when you forget it so that you need not re-install your OS for any reason. I hope this helps.